เรื่องของเรื่อง ก็มีอยู่ว่า เราอยากเกิดจะทำทุญทอดผ้าป่า
โดยที่อยากให้ญาติพี่น้อง ลุงป้า น้าอา เพื่อน ๆ ร่วมทำบุญด้วย
เพื่อจะได้สร้างกุศลบุญบารมี สั่งสมบุญ และเกิดความสุข
ดังนั้นจึงส่งแบบฟอร์มขอรายชื่อไปถึงญาติพี่น้อง เพื่อนฝูง
เพื่อขอรายชื่อนำมาจัดพิมพ์ เป็นประธาน รองประธาน หรือกรรมการ
ปรากฎว่า ได้รับผลตอบกลับมา รายชื่อดังกล่าวมีจำนวนมาก มากจนทำอะไรไม่ถูกเลย
แล้วเราจะต้องจัดทำซอง และจัดเรียงรายชื่อดังกล่าว
เพื่อความรวดเร็วในการจัดทำซอง มีเพื่อนแนะนำมาว่า ให้ทำเป็นจดหมายเวียน
แล้วจดหมายเวียนที่ว่า มันทำอย่างไรหล่ะเนี่ย ถ้าอย่างนั้นเราเริ่มทดลองทำกันดูนะครับ
โดยโปรแกรมที่เราจะใช้ ก็คือ Microsoft Word และ Excel จะใช้เวอร์ชั่นไหนก็ได้ครับ
แต่ในตัวอย่างใช้ เวอร์ชั่น 2010 ครับ
อันดับแรกเลย ให้เราจัดพิมพ์รายชื่อที่ได้มา ลงใน word ก่อนนะครับ ดังภาพข้างล่างนี้ครับ
(ข้อความข้างล่างเป็นเพียงตัวอย่างเฉย ๆ นะครับ)

2. ให้เราสร้างฐานข้อมูลเพื่อใช้เชื่อมโยงกับ ซองจดหมายโดยใช้ Excel 2010
โดยเปิดโปรแกรม Excel ขึ้นมานะครับ จากนั้นให้เราพิมพ์ที่ช่องที่ 1 ในตาราง Excel ว่า “ลำดับที่”
ช่องที่ 2 พิมพ์ว่า “ชื่อ-นามสุกล” ช่องที่ 3 พิมพ์ว่า “ตำแหน่ง” หรือตามแต่ที่ท่านจะใช้ เช่นใช้ภาษาอังกฤษ
ช่องที่ 1 “Number” ช่องที่ 2 “Name” ช่องที่ 3 “Postion” ก็ได้เช่นกันครับ เป็นการตั้งชื่อช่องตารางเฉย ๆ
ครับ ซึ่งช่องตารางที่เราตั้งไปนี้จะนำไปใช้เป็นชื่อในการใช้เชื่อมฐานข้อมูลกับไฟล์ word ที่เป็นซองจดหมาย
อีกทีหนึ่งครับ ค่อยๆ ทำตามไปเรื่อยก่อนนะครับ
ดังภาพตัวอย่างข้างล่างนี้ครับ จากนั้นให้เราทำการบันทึกเป็นชื่อ data หรืออย่างอื่นก็ได้
ให้บันทึกลงไว้ที่ My Documents > My Data Sources หรือบันทึกไว้ใน Folder เดีียวกันกับไฟล์ซองจดหมาย
ที่เราสร้างไว้ก็ได้ครับ
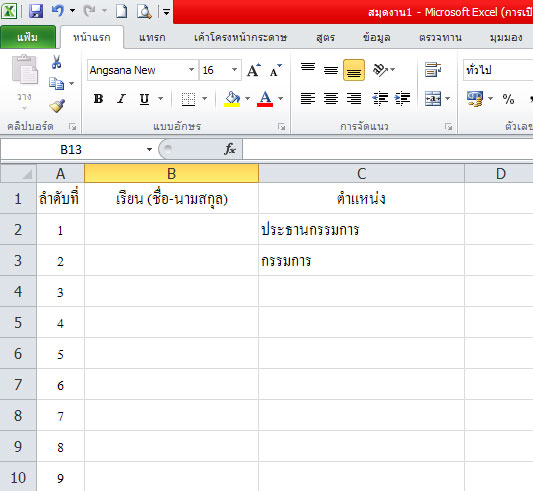
3. ให้เราไปที่งานพิมพ์ที่เราพิมพ์รายชื่อไว้ คือไฟล์งานในข้อ 1 ครับ จากนั้นให้เราเอาเม้าส์ไปคลิกที่รายชื่อ
แล้วจัดเรียงรายชื่อให้เป็นแถวเดียวกัน ดังภาพข้างล่าง จากนั้นคลุมดำที่ข้อความรายชื่อทั้งหมดที่เราต้องการ
แล้วทำการคลิกขวา กดเลือก “คัดลอก” หรือ Copy
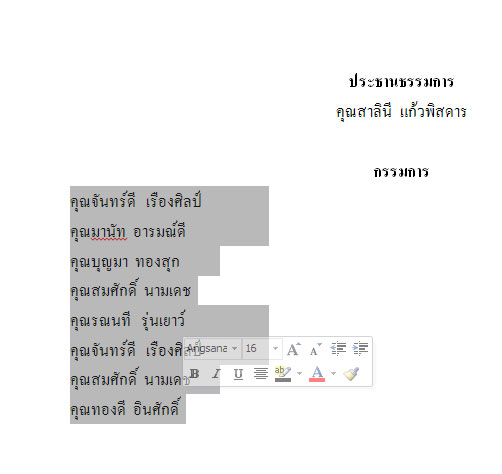
4. หลังจากที่เรา copy รายชื่อมาแล้ว ให้เปิดมาที่โปรแกรม Excel ที่เราบันทึกไว้ชื่อว่า “Data”
แล้วทำการคลิกขวาที่ช่องที่ 2 ด้านล่างชื่อช่องตารางที่เราพิมพ์ไว้ ชื่อว่า “เรียน (ชื่อ-นามกสกุล)”
ตามภาพข้างล่างนี้ครับ แล้วคลิกขวา เลือกที่ “วาง” หรือ paste
โดยที่เราไม่ต้องคลุมดำในช่องตาราง จากนั้นรายชื่อที่เรา copy มา ก็จะวางเป็นแถวยาวไปตลอด
โดยที่เราไม่ต้องนับว่ามีกี่รายชื่อ ซึ่งเราจะทราบได้ว่ามีกี่รายชื่อช่อง “ลำดับที่” ที่เราได้จัดทำไว้นั่นเองครับ
จากนั้นทำการบันทึก
วิธีจัดเรียงลำดับที่ ก็ไม่มีอะไรมาครับ ให้เราเอาเม้าส์ไปคลิกที่ใต้ช่อง “ลำดับที่” แล้วใส่เลขลงไปครับ
ในช่องที่ 1 ให้ใส่เลข 1 ลงไป ต่อจากนั้น ให้ใส่เลขลงไปในช่องที่ 2 ว่า 2 เสร็จแล้วให้คลุมดำช่องเลขที่
1 มาเลขที่ 2 แล้วหยุด จากนั้นให้เอาเม้าส์ไปวางที่มุมขวาล่างของแถบที่เราคลุม มันจะขึ้นเป็นเครื่องหมาย
บวก แล้วให้เราคลิกลากลงไปเรื่อย ๆ แล้วมันจะขึ้นเลขบวกที่ละ 1 ไปเรื่อยจนเราพอใจ ก็คลิกออกครับ
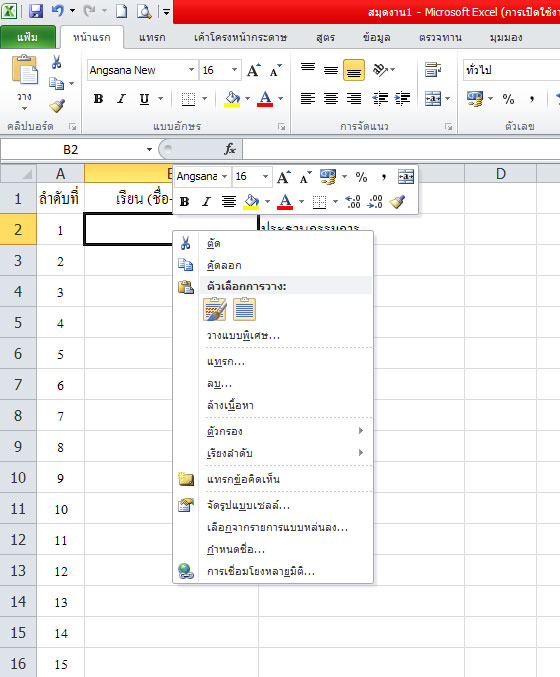
5. เมื่อได้ฐานข้อมูลเรียบร้อยแล้ว เราก็มาสร้างซองจดหมายกันเลยครับ
ไปที่ “การส่งจดหมาย” ต่อด้วย “เริ่มจดหมาย” ต่อด้วย “ซองจดหมาย”
คลิกตามเลยครับ เราก็จะได้ซองจดหมายเปล่า ๆ มา 1 ซองครับ ตามภาพข้างล่างครับ
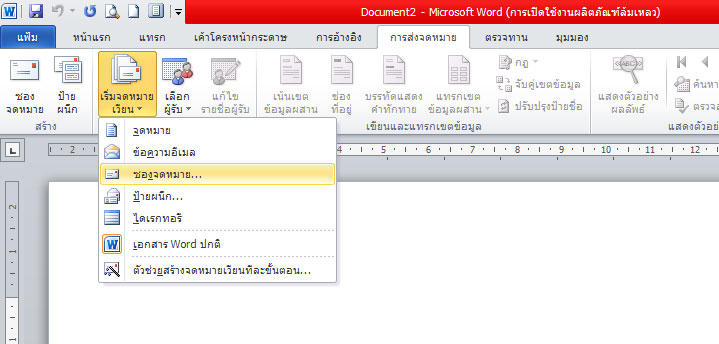
6. ให้เราทำการเชื่อมต่อกับฐานข้อมูลครับ โดยไปที่ “การส่งจดหมาย ต่อด้วย>เลือกผู้รับ ต่อด้วย> ใช้รายชื่อที่มีอยู่ คลิกตามเลยนะครับ
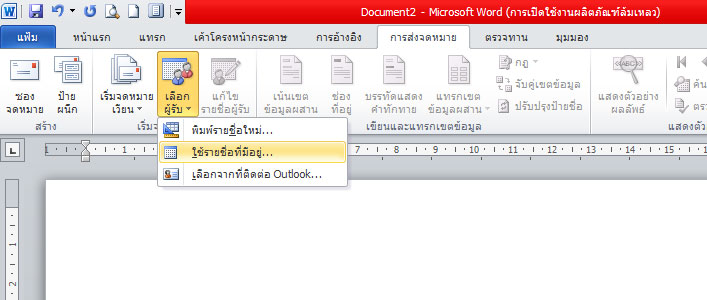
7. จากนั้นมันจะขึ้นให้เลือกไฟล์ที่เราทำการเก็บฐานข้อมูลไว้ ชื่อไฟล์ data ที่จัดเก็บอยู่ที่
My Documents > My Data Sources ในตอนแรกที่เราทำการบันทึกไว้ครับ คลิกเลือกไฟล์
“Data” แล้วคลิกเปิดครับ
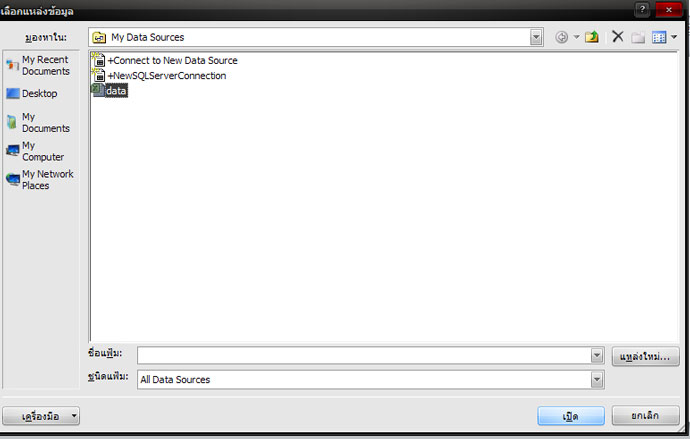
8. จากนั้นมันจะขึ้นหน้ามาให้เลือก sheet ในที่นี้ฐานข้อมูลของเราอยู่ใน sheet 1 ครับ คลิกเลือกเลยตามภาพข้างล่างครับถึงขั้นตอนนี้ถือว่าเราติดต่อกับฐานข้อมูลเป็นที่เรียบร้อยแล้วนะครับ
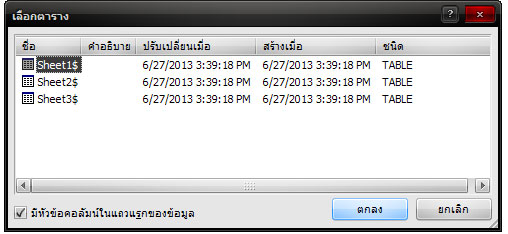
9. จากนั้นนำฐานข้อมูลที่ได้ออกมาใช้งานกันเลย ในขั้นต้นก็พิมพ์ว่า เรียน หรือ
อย่างอื่น กรณีหนังสืือราชการ เป็นต้นครับ จากนั้น ไปที่ “การส่งจดหมาย >
แทรกเขตข้อมูลผสาน > เรียน_ชื่อนามสกุล เราก็จะได้ฐานข้อมูลของเราขึ้นมา
และทำขั้นตอนนี้อีกครั้งเพื่อเพิ่ม “ตำแหน่ง”
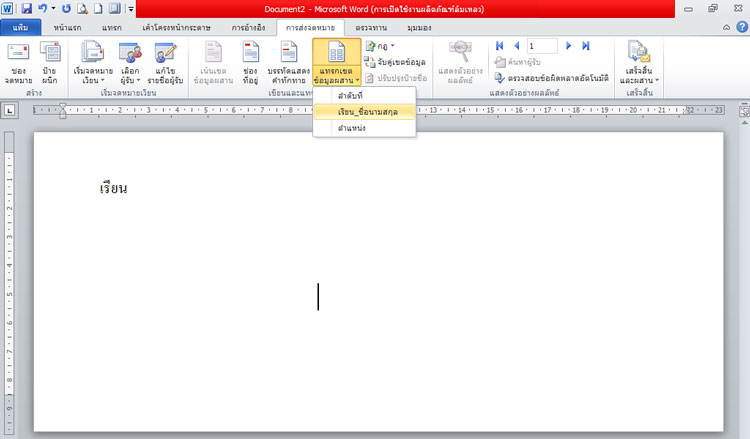
10. เราก็จะได้จดหมายเวียน เป็นที่เรียบร้อยครับ แต่ยังใช้งานไม่ได้
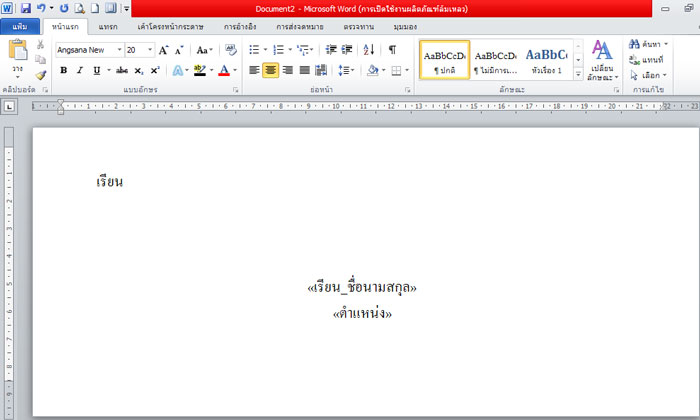
11. จากนั้นทำการคลิกที่ “แสดงตัวอย่างผลลัพธ์” แค่นี้เราก็จะได้จดหมายเวียนที่พร้อมใช้งาน ดังภาพข้างล่างครับ
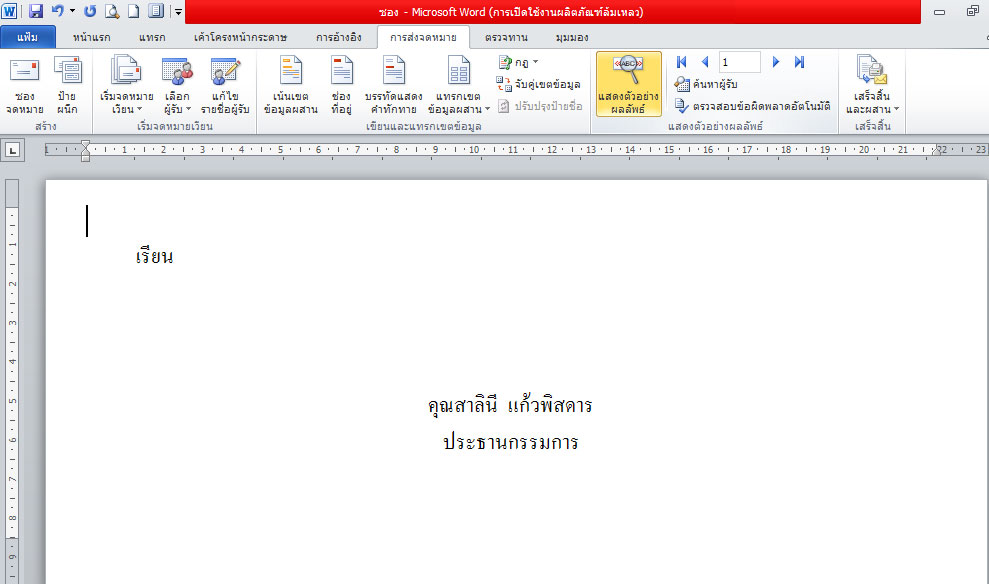
12. กรณีเราต้องการพิมพ์ซองที่มีรายชื่อทั้งหมด ก็สามารถทำได้โดย ไปที่ “เสร็จสิ้นและผสาน >
“แก้ไขแต่ละเอกสาร” คลิกเลยครับ
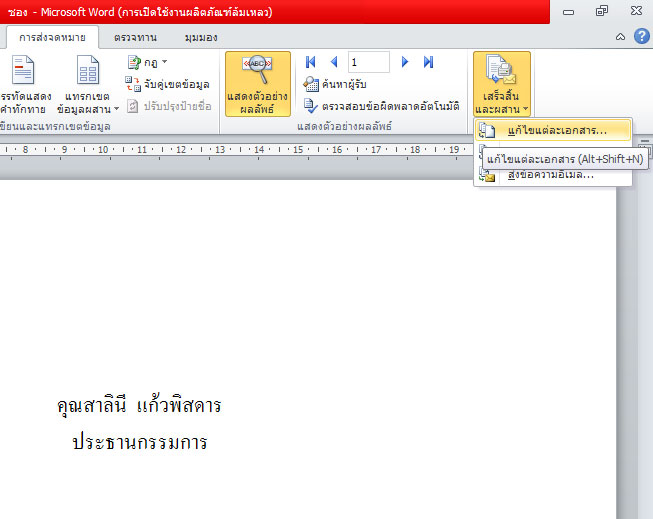
13. มันจะได้หน้าต่างนี้ขึ้นมาครับ ให้เราใส่จำนวนตัวเลขของรายชื่อ
ที่เรามี และจะดูได้อย่างไรว่า มีรายชื่อทั้งหมดเท่าไหร่ เราก็เปิดไปดู
ที่ฐานข้อมูลของเรานั่นเองครับว่า รายชื่อที่เราใส่ลงไปมีจำนวนเท่าไหร่
เราก็ใส่ตามนั้นครับ แล้วตอบตกลง
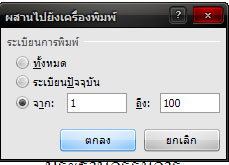
14. จากนั้นเราก็จะได้ จดหมายเวียนที่มีจำนวนซองเยอะ ๆ ตามที่ต้อง
การ และทำการปริ้นออกมาแล้วได้แล้วนะครับ
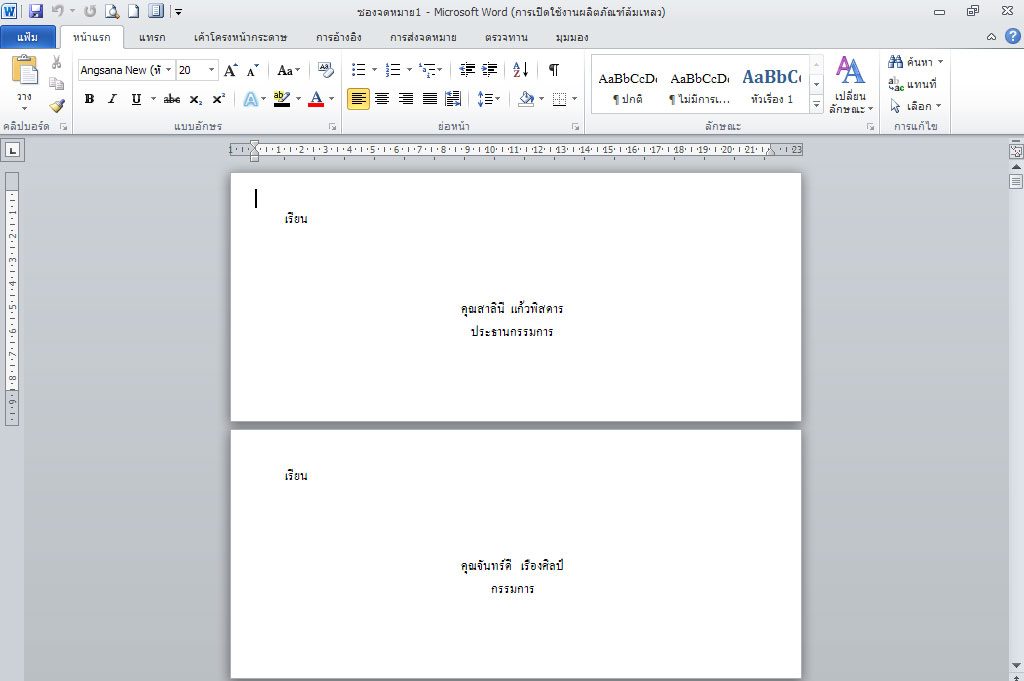
15. หลังจากทำงานเสร็จเป็นที่เรียบร้อยอยา่ลืมทำการบันทึกทั้งฐานข้อมูล
และซองไว้ด้วยนะครับ เมื่อเปิดใช้งานครั้งต่อไปฐานข้อมูลจะได้ไม่หายครับ
ซึ่งหลักการเปิดใช้งานในครั้งต่อไป ก็ให้เปิดฐานข้อมูล (Excel) ก่อนเป็นอัน
ดับแรกนะครับ จากนั้นค่อยเปิดซองขึ้นมา และมันก็จะถามว่า ตามภาพข้าง
ล่างนี้ครับ ก็ให้เราตอบ “ใช่” แค่นี้จดหมายเวียนของเราก็ใช้งานได้แล้ว
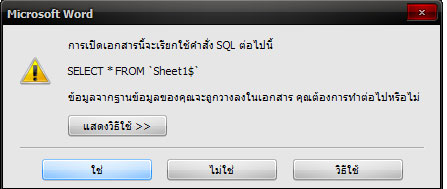
แต่ถ้าหากฐานข้อมูลนั้นไม่ทำการเชื่อม เราก็เชื่อมใหม่ได้ โดยทำตาม
ขั้นตอนที่่ 6, 7, 8 นะครับ
ส่วนเหตุผลที่ให้บันทึกข้อมูลไว้ใน My Documents > My Data Sources
เป็นเพราะว่าเครื่องจะทำการบันทึกฐานข้อมูลของเราไว้ โดยที่เราเปิดมา
ใช้งานอีกครั้งโดยไม่ต้องทำการเชื่อมฐานข้อมูลใหม่ครับ แต่ถ้าหากนำไป
เก็บไว้ในไดร์ฟอื่น ก็ทำได้เช่นกัน แต่โดยส่วนมากจะต้องทำการเชื่อมต่อ
ฐานข้อมูลใหม่อีกครั้้งนะครับ
